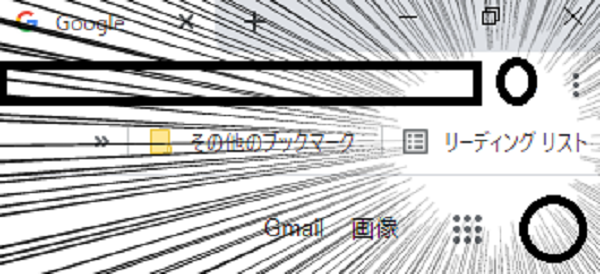
突如現れたGoogle Chromeの「リーディングリスト」を消す方法やメリットなど。
Chromeの「リーディングリスト」を消す手順
- Chrome検索窓で"chrome://flags"と検索してページに遷移する
- ページ内検索窓で"reading list"と入力する
- "reading list"の設定を"Disabled"に変更する
- Chromeを再起動する
取りあえずChromeの「リーディングリスト」を消す手順を示します。
消すのも再設定するのも簡単です。
開発者向けの機能"chrome://flags"

"chrome://flags"は開発者向けの機能であり、いわば「隠し機能」です。
Chromeブラウザ上の検索窓からでないと当該ページにダイレクトには飛べません。
Google等の検索エンジンで検索すると二度手間になります。
"reading list"の設定を"Disabled"にして再起動
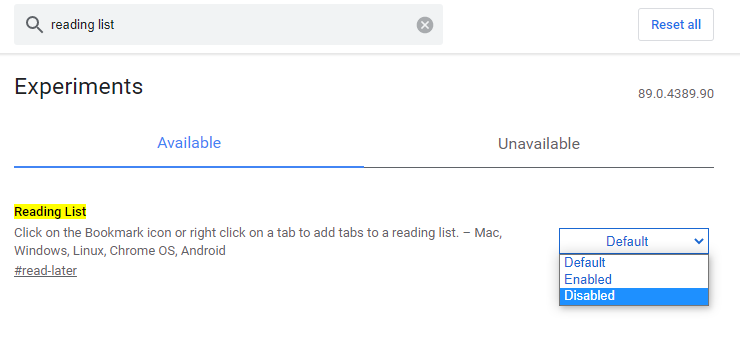
"reading list"項目の右側のタブを選択します。
"Default"になっていると思われますので、設定を"Disabled"にして再起動します。

再起動ボタンが画面下部に表示されるのでそのまま押しましょう。
現在開いているタブなどもそのまま再起動されます。
これで「リーディングリスト」表示が消えます。
「リーディングリスト」の使い方=「後で読む」機能
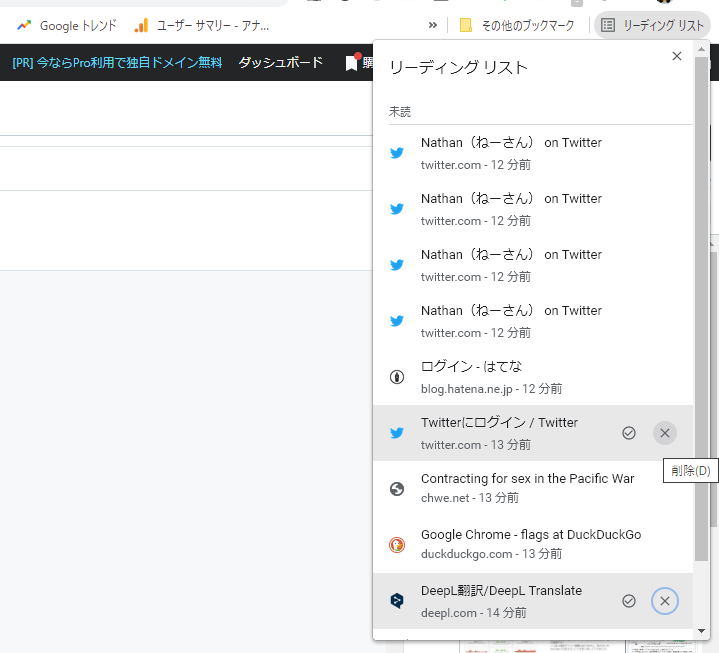
Google Chromeの「リーディングリスト」機能ですが、要するに「後で読む」です。
タブをクリックすると未読か既読かの一覧表示がされます。
メリットとしては履歴を参照する手間が省ける、タブを開いたままだと他の作業で邪魔だがそれがなくなる、といったところでしょうか。
ブックマークとの違いですが、現在のところ、ブックマーク欄に保存すると削除する際にいちいち右クリックをする必要がありますが、リーディングリストだとその手間が無く、ストレスを感じません。
スマホ版Chromeの場合のリーディングリスト
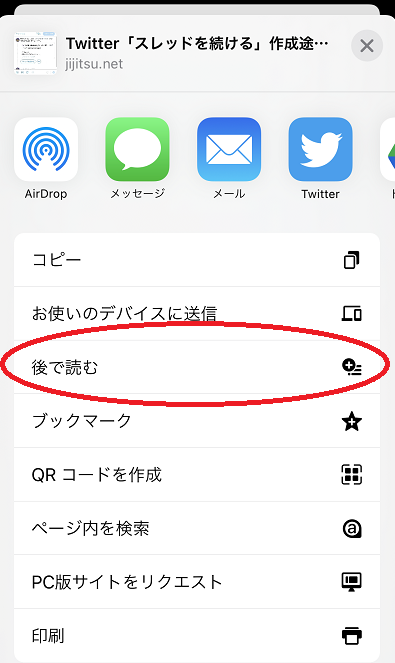
スマホ版Chromeの場合、検索窓右側からリーディングリストに入れる事ができます。
リーディングリストをを開く場合は「・・・」タブから。
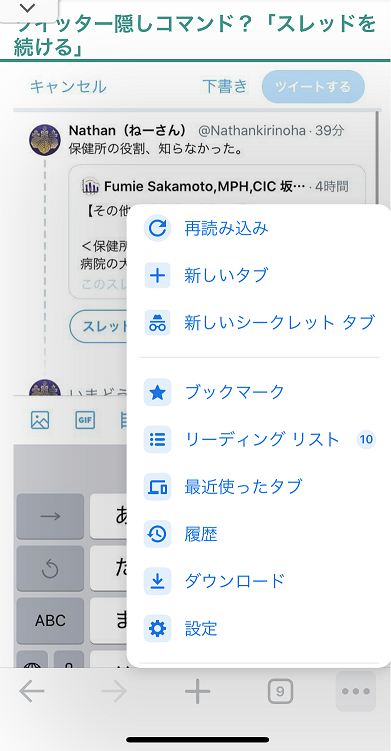
検索タブのデフォルトでも表示されます。
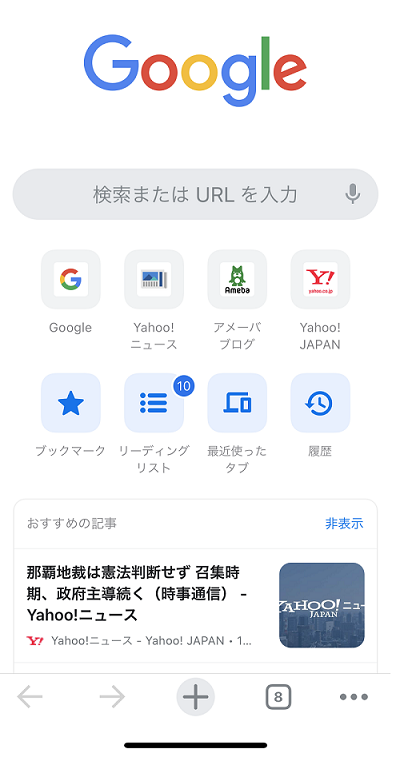
他のブラウザでも似たような機能があります。
ブラウザを超えて後で読む機能を用意してるはてなブックマークアプリとかもありますが、そこは使い方次第だなと思います。
以上:はてなブックマークをして頂けると助かります。